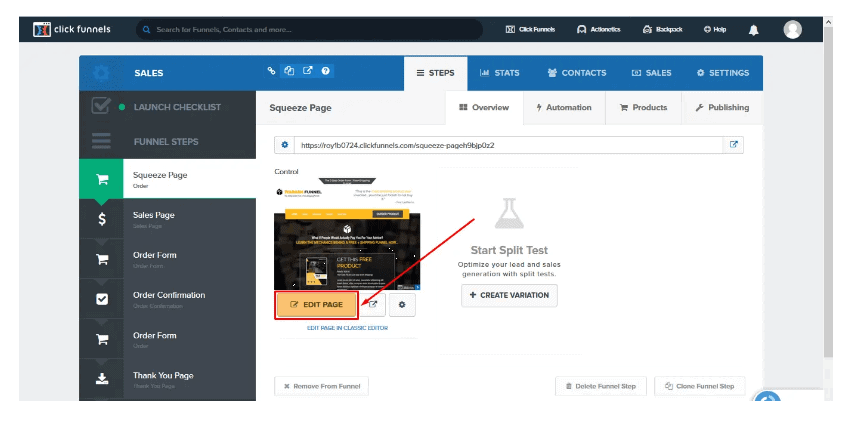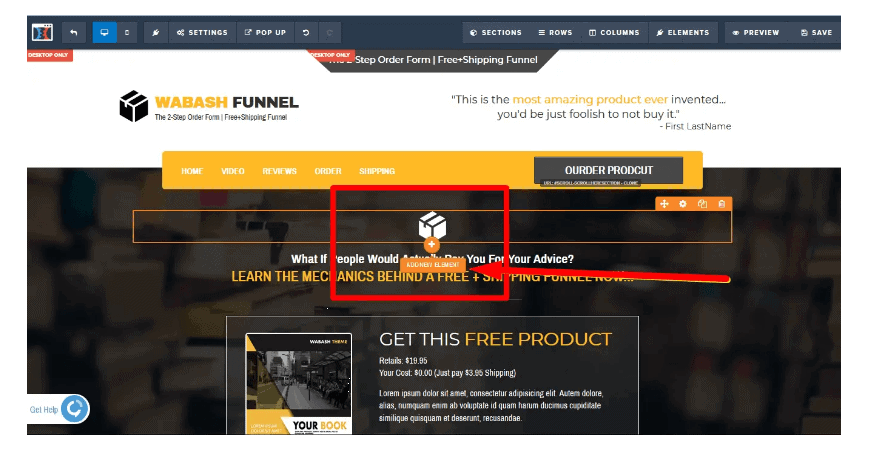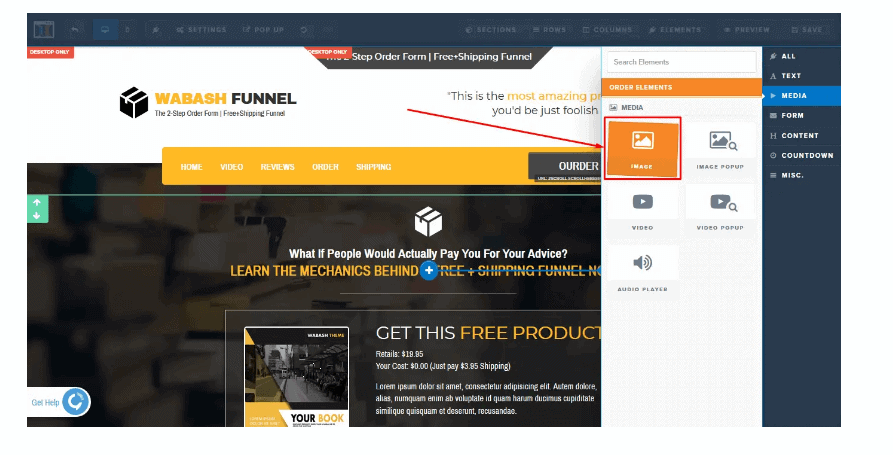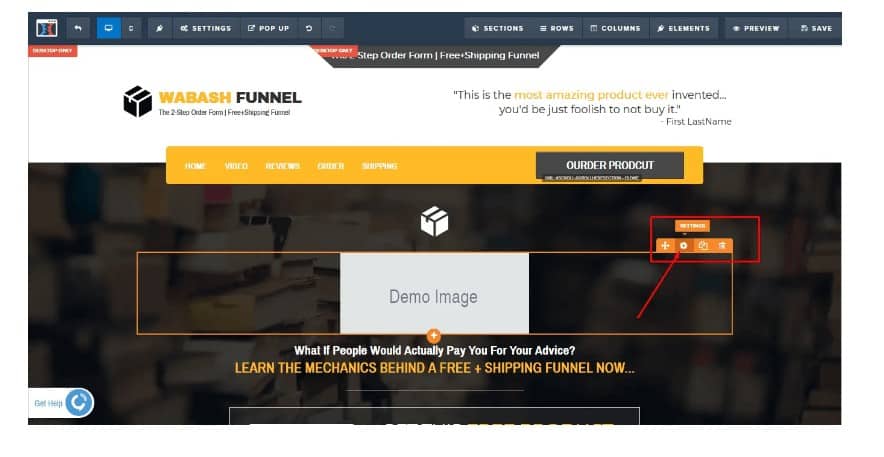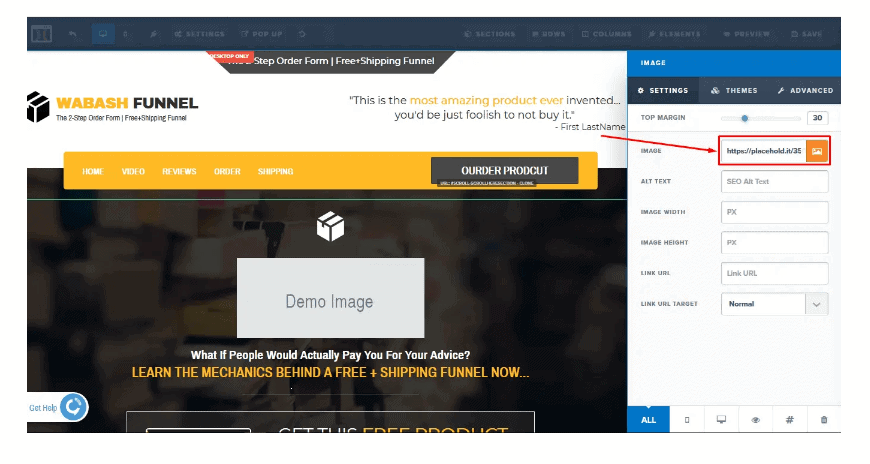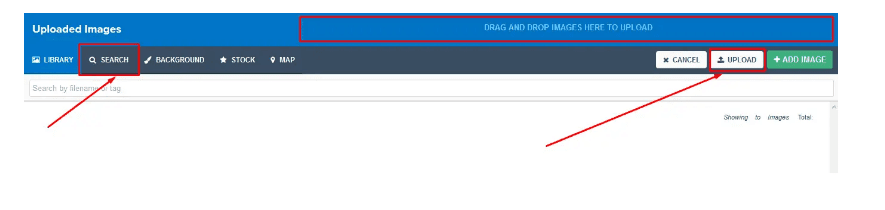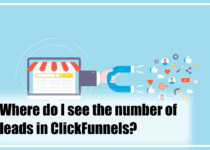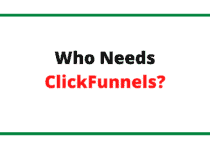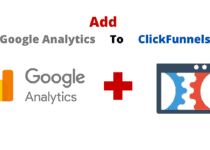Clickfunnels – How to Add Images
Hello, dears! In this post, I am going to discuss “Clickfunnels how to add images“ with you.
If you want to capture your audience’s attention and to gain more audience, then you should insert different images related to written content in your post. On the other hand, image has an essential role on understanding the written content more comprehensively.
Thus, you are in a right post. I will show you how you can add images to your funnel pages. The following step-by-step guide represents how to inserts images to Clickfunnels by using the Image Element. So, if you want to improve your conversion rate by using the images, then keep reading. The Image Element is the means to upload an image to Clickfunnels. This image manager provides you to find an image from different sources, or even allows to choose an image from your computer within Clickfunnels.
The needs to start:
- Firstly, you need a Clickfunnels account
- Then, of course, a Clickfunnels page.
PS: If you’d like to know how I personally earn $1,000 Commissions Online with 3 proven steps click here.
How to add images to Clickfunnels?
Step 1. Adding Image Element
- Sign in to your Clickfunnels account and go to your funnel
- In order to open Clickfunnels page editor click Edit page on particular funnel page.
- Go to bottom side of an existing element to see an orange border. Now, click this orange “+’” sign to Add New Element.
- Firstly, search for the element and the drag the Image element from the list.
Step 2 Edit Image settings
- You will see an orange border on image element. You have to click on the gear icon to pen the setting.
- There is an Image icon just under the setting tab. Click on it to go Image library.
- You can find all the images in the image library which you have uploaded to Clickfunnels. Moreover, you are able to upload more new images from different sources such as Pixabay.com, IconFinder.com. So, if do not want to choose an image from pre-added background, you can upload through different sites. You can add the images to the image library by clicking the drag and drop or Upload button as well.
- After selecting particular image, then double click on it to add on to page.
- If you have done all the steps properly, you will see an open image settings window. It gives you a chance to adjust the properties of image as you wish.